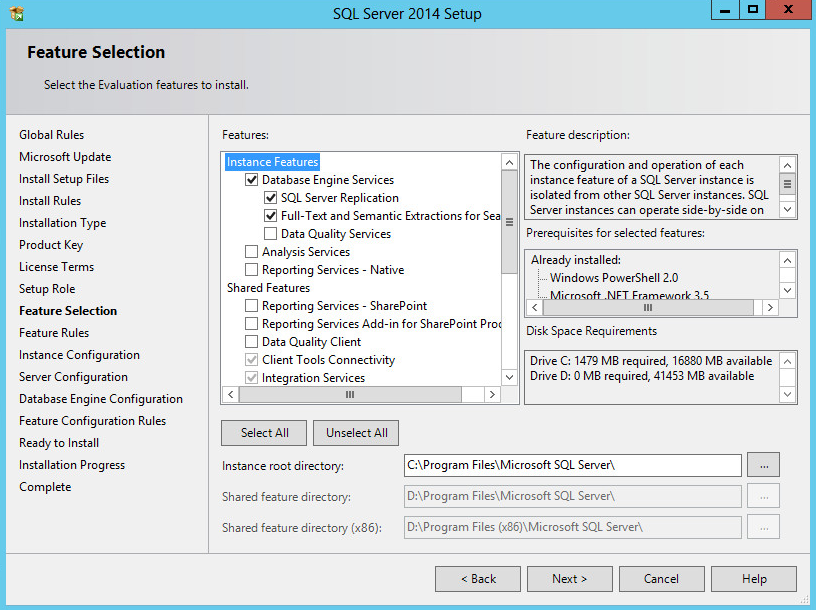FAQ
The default instance of the database is used by another application. How do I install the database using a named instance?
The installation procedure for using a named instance is similar to the installation procedure for using the default instance. The following information describes only the differences.
After the Setup Support Rules check is complete, click Next.
The Installation Type page opens, as shown in Figure 53.
Figure 53: Installation Type page
Select Perform a new installation of SQL Server 2014 and then click Next.
Enter the product key, accept the license terms, and then select the setup role.
The Feature Selection page opens.
Figure 54: Feature Selection page
Select the features shown in Figure 54, and then click Next.
When the rule check is complete, the Instance Configuration page opens, as shown in Figure 55.
Figure 55: Instance Configuration page
Select Named instance, enter an instance name, and then click Next.
The Server Configuration page opens.
Figure 56: Server Configuration page
Configure the account names for the SQL Server services shown in Figure 56.
Click Next.
The Database Engine Configuration page opens, as shown in Figure 57.
Figure 57: Database Engine Configuration page
Under Authentication Mode, select Mixed Mode, and then enter the password of user sa. Make sure the password does not contain any of the following characters:
Left angle bracket (<)
Right angle bracket (>)
Vertical bar (|)
Tab (\t)
Use the default settings on the Data Directories and FILESTREAM tabs. The next setup steps are the same as those for the default instance.
Does changing the computer name affect the database? How do I restore the database?
Changing the name of the computer running the SQL Server might cause database operations to fail.
Perform the following steps to update the computer name saved in the database. In this example, the old computer name is SERVER_1, and the new computer name is SERVER_2.
Open the CMD window and execute the following scripts (the login username is sa, and the password is iMCpass):
osql -Usa -PiMCpass select @@SERVERNAME go
The old computer name SERVER_1 is displayed in the interface.
Execute the following commands to modify the computer name saved in the database:
sp_dropserver @server=‘SERVER_1’, @droplogins=NULL go sp_addserver @server=‘SERVER_2’, @local='local', @duplicate_ok= 'duplicate_OK' go exit
The old computer name SERVER_1 is deleted, and the new computer name SERVER_2 is added.
Restart the SQL Server service in the Windows Service Manager to restore the database.
During IMC installation, the following message is displayed: MS SQLServer is not Installed Correctly, MSSOLSERVER Service Does not Exist. How do I resolve the issue?
The MSSQLSERVER string is the default instance name of the Microsoft SQL Server. This message indicates that you have selected the default instance, but the instance does not exist. If you do not select the default instance, but you specify the instance name ABC, MSSQL$ABC is displayed.
To resolve the issue, check the default instance name in the SQL Server Configuration Manager, and specify the correct instance name during IMC installation.
During IMC installation, the following message is displayed: Database Service MSSQLSERVER Is not Configured to Be Started with Local System. How do I resolve the issue?
To create the database file for IMC, the MSSQLSERVER service must start with the local system and must have write privileges to any local disk. Otherwise, IMC cannot be installed.
For the configuration procedure, see "Changing the SQL Server service startup account."
During IMC installation, the following message is displayed: The ADO 1.5 Component Is not Found in Current System. How do I resolve the issue?
IMC uses ADO 1.5 to connect the database. ADO 1.5 is provided by the operating system.
This message indicates that ADO 1.5 is corrupted. To resolve the issue, reinstall ADO on the host.
During IMC installation, the following message is displayed: Provider Cannot Be Found. How do I resolve the issue?
This message indicates that MDAC is not installed on the server, or that the MDAC installation is corrupted. MDAC corruption typically occurs when application programs attempt to install a partial version of MDAC.
To resolve the issue, download the installation program mdac_typ.exe from the Microsoft website, and then reinstall MDAC. If the MDAC installation fails, perform the following steps:
In Windows Explorer, open the C:\WINDOWS\inf folder. (This folder might be hidden.)
Right-click the mdac.inf file and select Install.
You can select files from the Service Pack CD or the current operating system.
To select files from the Service Pack CD, locate the i386 directory on the CD drive. For example, if the CD drive is D, select the directory D:\i386.
To select files from the current operating system, click Browse, select a file, and click Retry.
The following files must be located during installation:
File name: adcjavas.inc
Location: C:\Program Files\Common Files\System\msadc
File name: adojavas.inc
Location: C:\Program Files\Common Files\System\ado
File name: msdadc.dll
Location: C:\Program Files\Common Files\System\ole db
File name: dao360.dll
Location: C:\Program Files\Common Files\Microsoft shared\dao
File name: handler.reg
Location: C:\Program Files\Common Files\System\msadc
File name: oledbjvs.inc
Location: C:\Program Files\Common Files\System\ole db
File name: MDACRdMe.htm
Location: If you cannot locate this file, change the name of the file MDACReadme.htm to MDACRdMe.htm.
When the installation is complete, reboot the operating system.
![[NOTE: ]](images/note.png)
NOTE:
The MDAC installation is successful if no error message is displayed.
If the problem persists, use the MDAC Component Checker to identify MDAC installation problems:
Download the MDAC Component Checker cc_pkg.exe from the Microsoft website.
Decompress the file to the C:\ComponentChecker directory.
In the Component Checker dialog box, select the first option, and then click OK.
Figure 58: Component Checker dialog box

After performing the analysis, mismatch information is displayed under File Details. This information indicates potential problems with the MDAC installation.
Figure 59: Mismatch information under File Details

Click MISMATCH and view the files in the main pane. These file versions are different from the MDAC version. The Mismatch Field column displays expected file versions. The File Version column displays actual file versions.
If the version mismatch information cannot be resolved through MDAC installation, copy files to the corresponding directories.
Locate the mdacxpak.cab file from the decompressed file mdac_typ.exe. Use WinZip to decompress the mdacxpak.cab file, which contains most of the important MDAC files.
Copy the decompressed files to the corresponding paths displayed in MISMATCH.
Reboot the operating system.
If you still cannot resolve the issue, reinstall the operating system and databases, or contact Hewlett Packard Enterprise Support.
During IMC installation, the following message is displayed: "Failed to run bcp.exe, Database tools not installed or Windows not restarted" after MS SQL Server installed. How do I resolve the issue?
For IMC to access a remote database server using the bcp.exe tool, make sure the Client Tools Connectivity feature is installed on the IMC server.
To install the feature:
Run the SQL Server 2014 installation program.
Select Client Tools Connectivity on the Feature Selection page, as shown in Figure 60.
Figure 60: Feature Selection page
Restart Windows for the client software bcp.exe to take effect after the Client Tools Connectivity feature is installed.
How do I update database passwords for IMC?
After the database password of an IMC component is changed using the database management tool, execute pwdmgr.bat to update the password in the file server-addr.xml on the IMC server. The file is located in directory \common\conf in the IMC installation path. It stores database passwords of all IMC components in ciphertext.
The following example uses 192.168.20.107 as the IP address of the database. The dbpassword string represents the new database password of the imc_config user. The config_db string represents the database name. The database IP address and name can be retrieved from the file server-addr.xml.
Figure 61: Updating database passwords for IMC
If IMC is deployed in distributed mode, you must update the database password on every IMC server.
Why can't I install SQL Server on a Microsoft Gold Standard server?
To install SQL Server on a Microsoft Gold Standard server, make sure you are a system user with the proper privileges.
Table 1: User privileges
Local policy object display name | User privilege |
|---|---|
Backup files and directories | SeBackupPrivilege |
Debug programs | SeDebugPrivilege |
Manage auditing and security log | SeSecurityPrivilege |