List panes quick tour
The main features of list panes include the following:
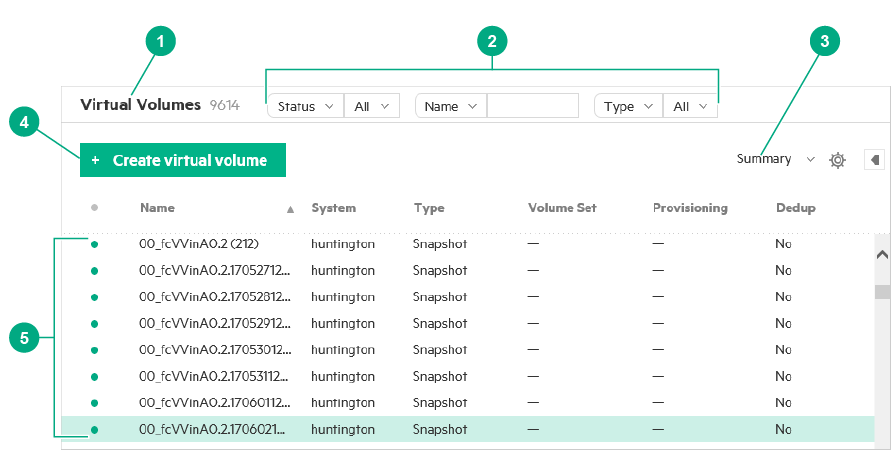
When you select an item in the list pane, additional information about it is displayed in the detail pane. When an item is selected, you can perform actions on it. Many lists can be sorted and filtered and include multiple views that you can select.
Tip: You can change display settings for list panes and customize views. Learn more: Customizing list panes.
Resource name and count (1). The resource name and count are displayed at the top left of the pane. The count indicates the number of items in the list, based on the filters that are applied.
Filters (2). Filter menus are displayed horizontally at the top of the pane. Clicking a filter menu and changing a filter parameter changes the items that are displayed in the list.
Tip: The Systems filter (not shown) controls the list items that are displayed in all storage resources screens. Learn more: Filters sidebar.
Views (3). The Views menu identifies the currently selected view. Most list panes have several views that you can select. Clicking the pin icon (![]() ,
,
![]() ) exposes or hides the Views menu. You can click the actions icon (
) exposes or hides the Views menu. You can click the actions icon (![]() ) to customize views or add user-created views. Learn more:
Customizing list panes.
) to customize views or add user-created views. Learn more:
Customizing list panes.
Create action (4). Clicking a create button in the list pane opens a dialog for creating a resource. You can also create resources and perform other actions from the Actions menu in the detail pane. If you do not have permission to create the resource, the create button and actions are not displayed. Learn more: Detail panes quick tour.
Resource list and
sorting (5). You can sort a resource list by clicking a column heading. A sort icon (![]() ,
,
![]() ) indicates the column that is controlling the order of items in the list.
) indicates the column that is controlling the order of items in the list.