Search box – using
Clicking the banner search area (1) opens the search box. Search behavior is based on the screen that you are viewing. For most screens, you can choose whether the search scope (2) is for items in the current screen (Within view), or for items in all screens (Everything). This example shows a Within view search of the Virtual Volumes screen.
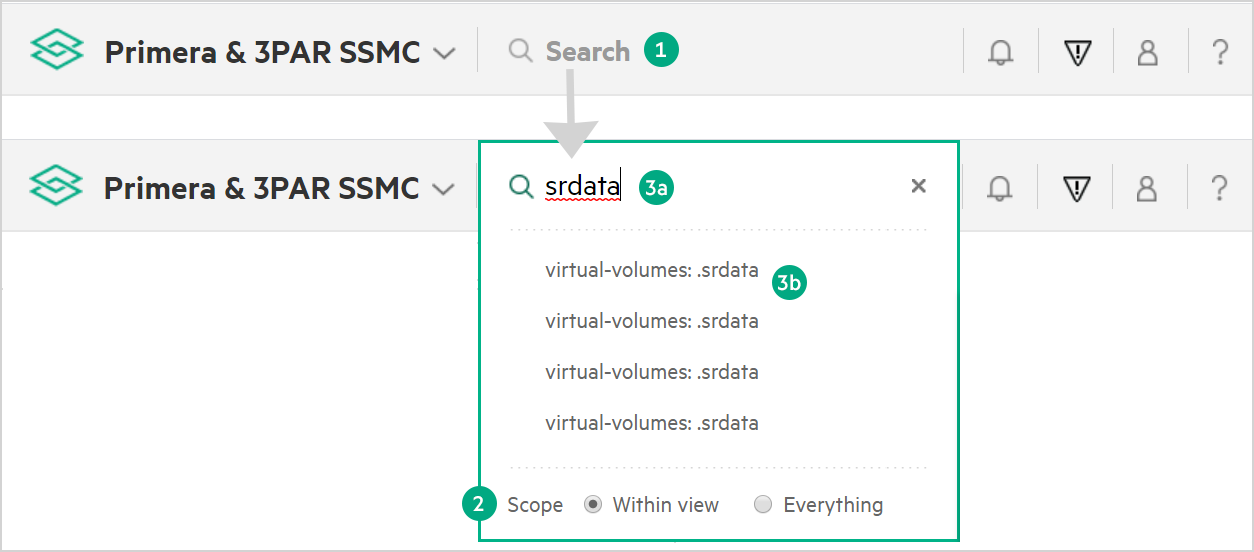
As you type (3a), a list of search results, up to the first 10, is shown in the search box (3b). You can press Enter to complete your entry, or you can select (click) a search result.
Tips:
Within view searches find matches in item names on the screen you are viewing. Everything searches find matches in item names, and certain other properties, across all screens. Learn more: Search box - database fields.
To close the search box, click anywhere outside the box.
To clear a search entry, click inside the search area to open the search box, and then click the clearing icon (
 ) in the upper right corner.
) in the upper right corner.
Previous search entries, if any, are shown near the bottom of the search box.
To search for a port ID, you must escape the colons in the port ID with a backslash (\) character. For example, to search for port 0:1:2, enter 0\:1\:2.
Screen-specific searches
For the search of a specific screen (Within view scope), the screen is filtered to show only the items that matched your search (1). A results indicator (2) shows the number of items that matched your search. Your search entry continues to be shown (3) until you perform another search. In this example, the screen shows only the virtual volumes that matched the search entry.
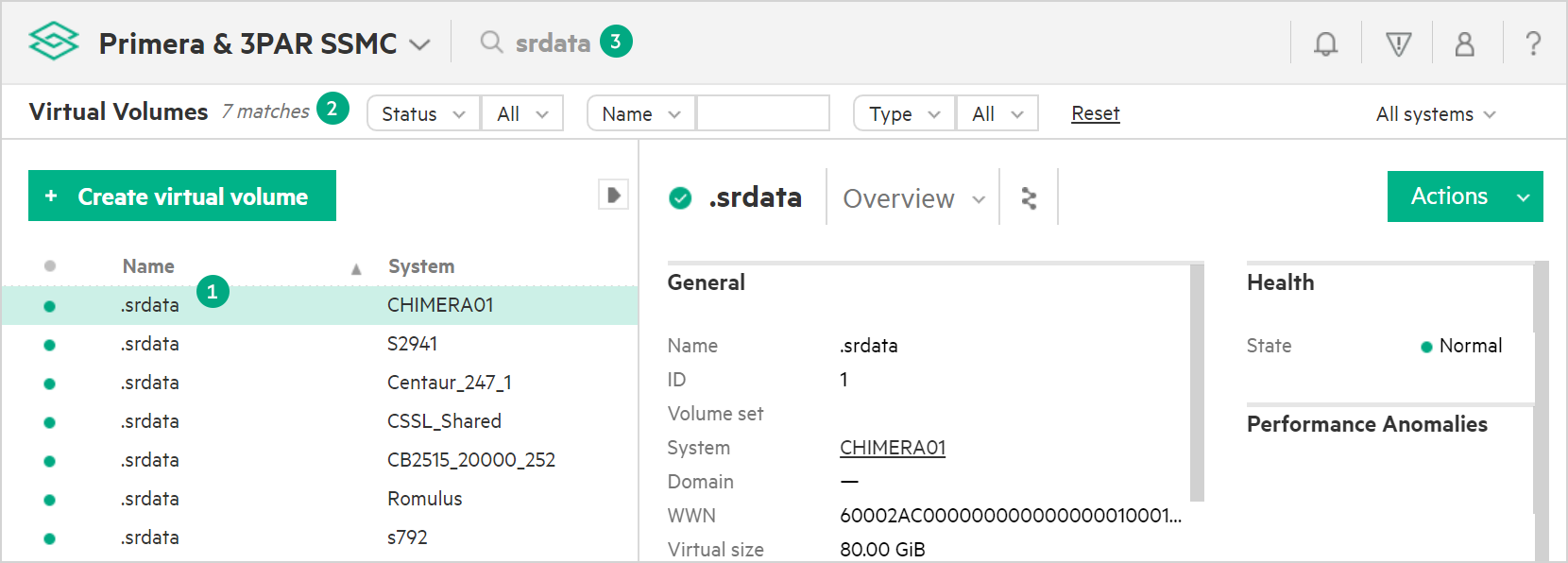
Everything searches
For the search of all screens (Everything scope), or when viewing the Dashboard, Roles, or Settings screens, the search results are shown on the Search screen. The search results identify the screen in which the item is located (1), the item name (2), and, if applicable, the database field (3). Clicking anywhere on a search result displays the item in the appropriate screen. This example shows an Everything search that was initiated from the Virtual Volumes screen.
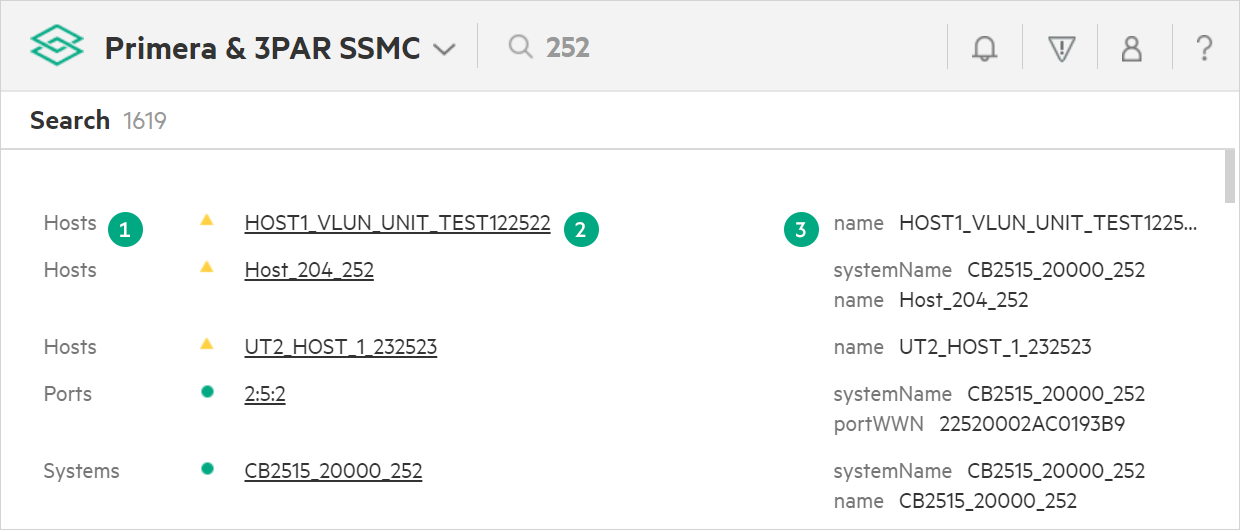
Create-dialog searches
You can also search for, and open, dialogs that create resources. For example, when viewing the Virtual Volumes screen, if you enter create in the Search box, the search results include the item virtual-volumes: create virtual-volumes. Clicking the item opens the Create Virtual Volume dialog.
If you perform a create-dialog search with a scope of Everything, or search from the Dashboard, Roles, or Settings screens, then all creation dialogs are listed.
Tip: If there are many alerts, tasks, or resources that contain the word create, you can often narrow the results by entering create followed by a space (“create “).