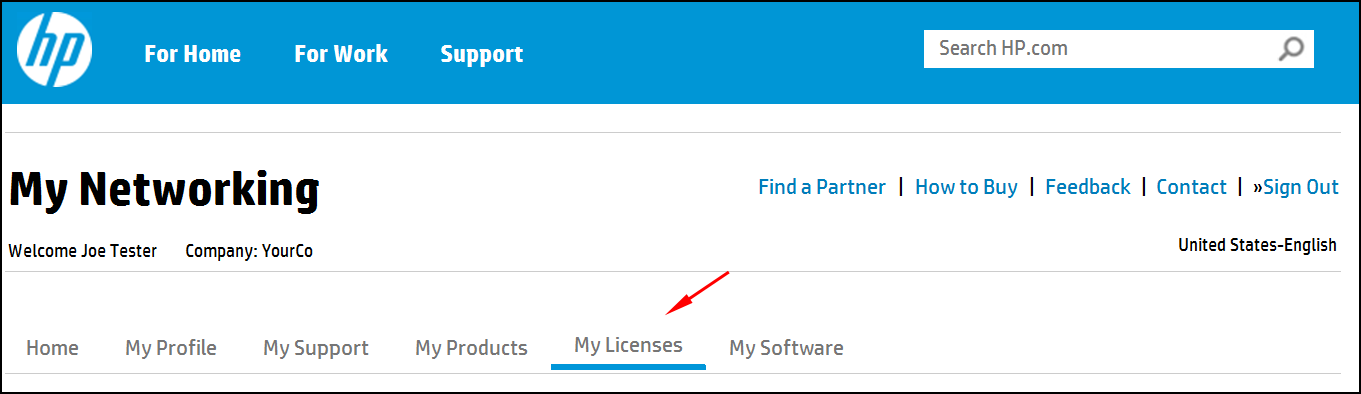To register your license and obtain a license key:
Log on to the My Networking portal at http://www.hp.com/networking/mynetworking.
Locate the Order number or Registration ID field, as shown in Figure 26.
Enter your order number or registration ID in the field provided (above), and then click Next.
In the Email field, enter either the “Ship to” or “Sold to” e-mail address listed in your sales order confirmation, and then click Next.
A license selection screen appears, as shown in Figure 28.
Select the license type, enter the quantity to be registered to your Install ID, and then click Next.
The registration details screen appears, as shown in Figure 29.
In the Install ID field, enter your Install ID number. (See “Identifying the install ID”.
Optional: Enter a Friendly name and Customer notes for this license.
The end user software license agreement screen appears, as shown in Figure 30.
To continue after reading the license agreement, select I accept all of the above terms, and then click Finish.
The confirmation screen appears, as shown in Figure 31.
Review your license registration details, and record the License key listed.
Optional: To download the license key file, click Save as, and then save it to your local hard drive.
Optional: To e-mail the registration details:
Optional: If you want to register additional licenses for this order:
To view your license information:
Click on My Licenses on the My Networking portal.
Click on View Licenses to see a screen similar to the following.
To view the information for the license you just loaded, click on the Select button for that license. You will then see a screen similar to the following:
Record the license key in the above screen for use when you activate the license on the controller.