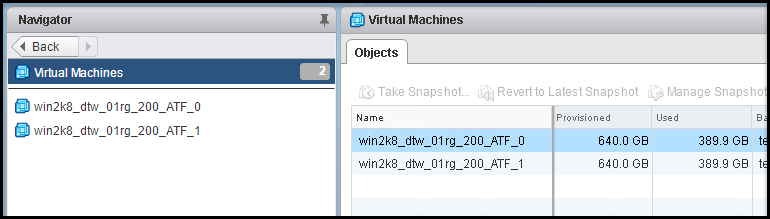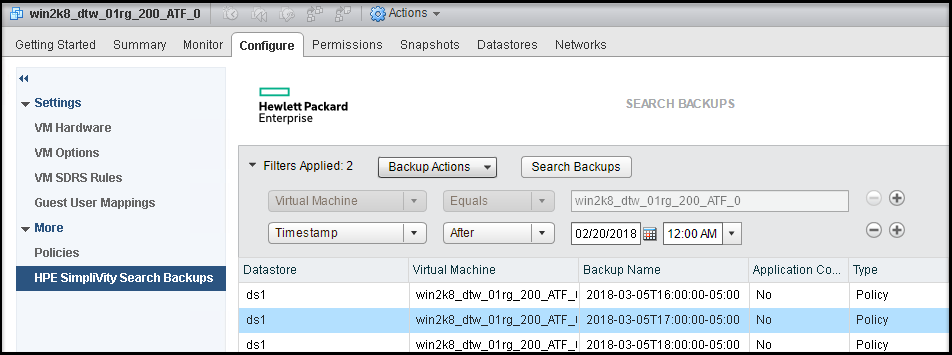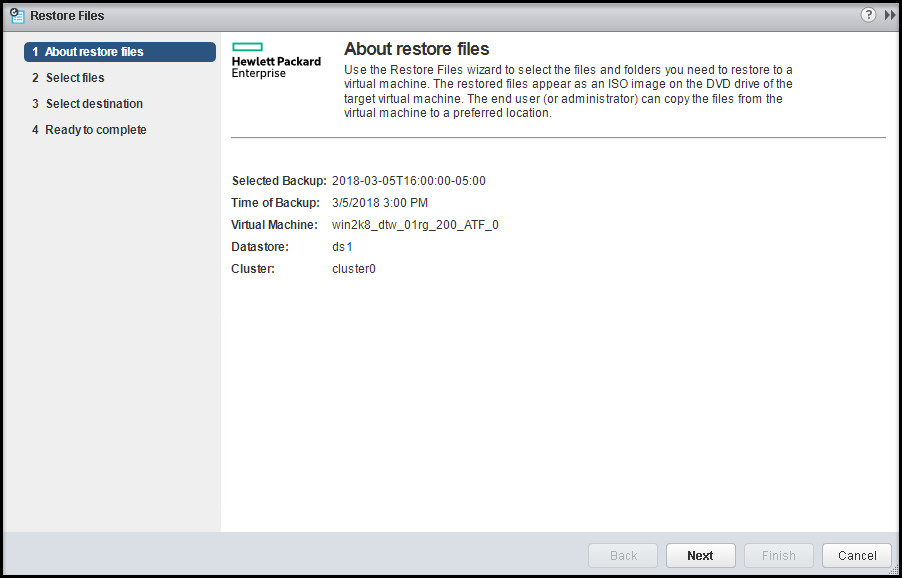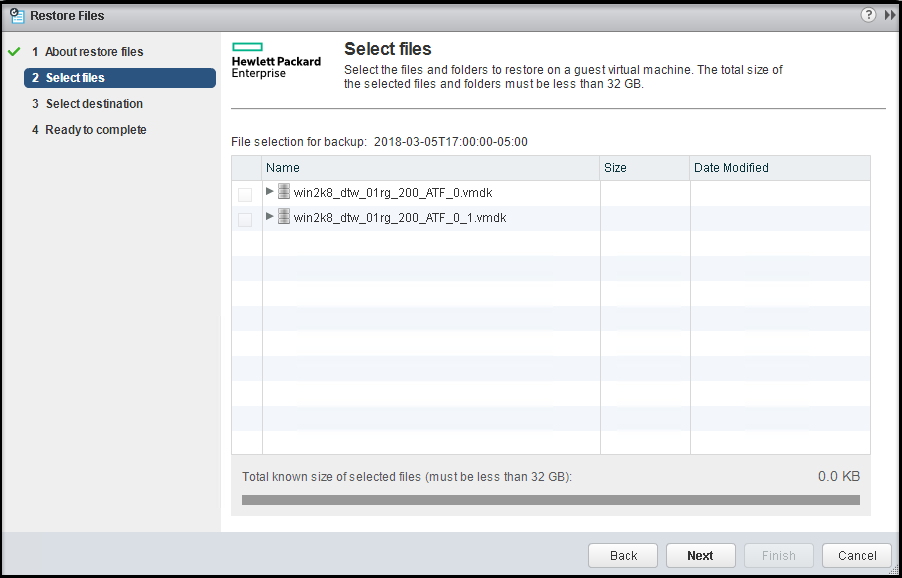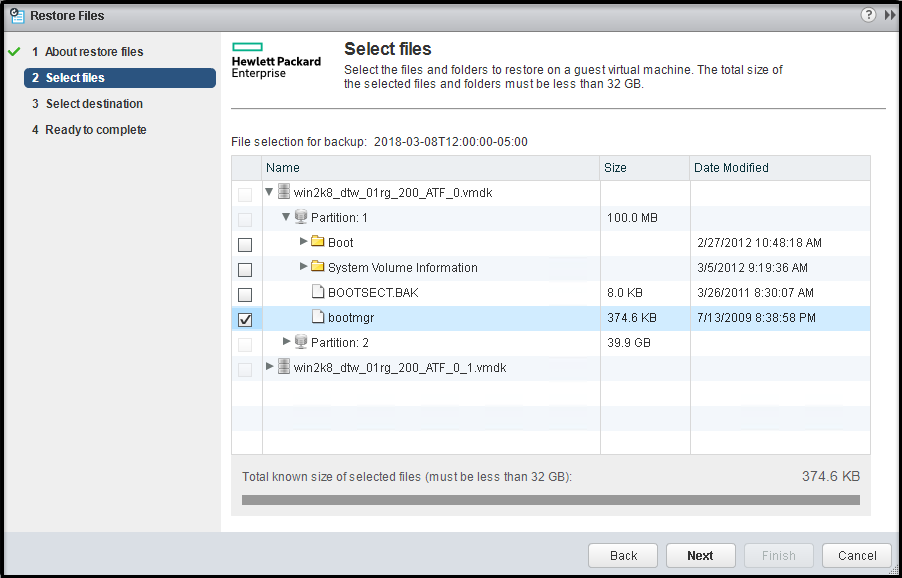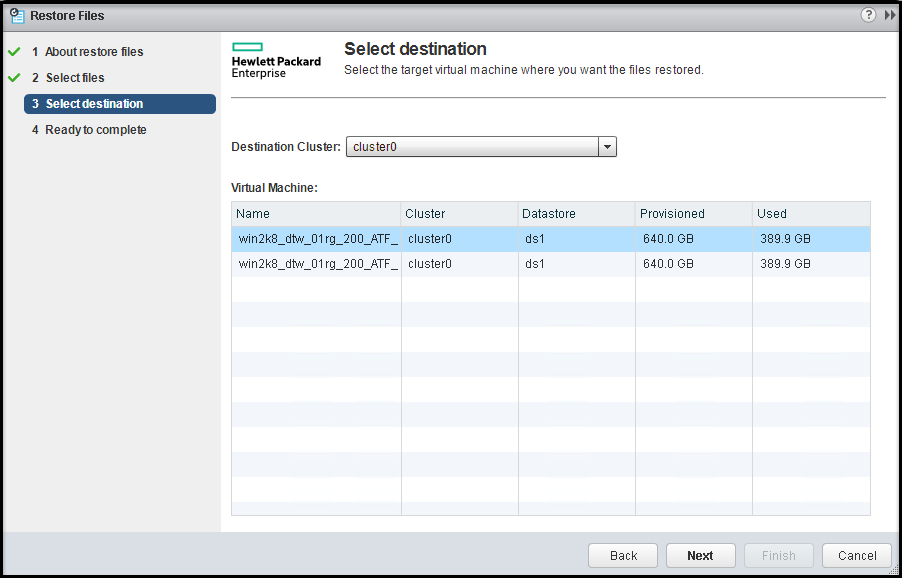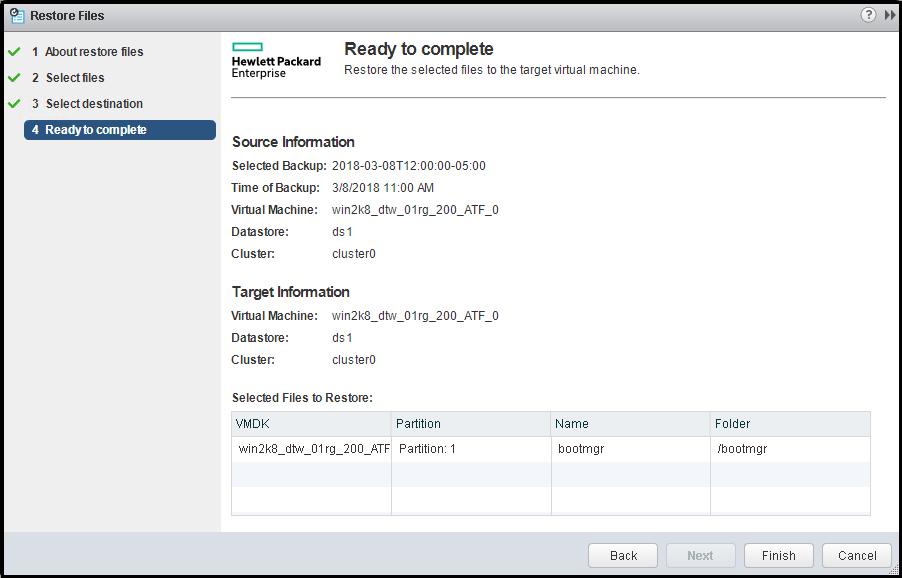Restore files from a backup
Before you begin
-
The backup from which to restore files is of a virtual machine with a Windows guest OS.
-
The target virtual machine for the restored files is powered on.
-
You have the required permissions to access the files on the target virtual machine.
Procedure overview
If a file becomes corrupt on a virtual machine, you can locate the backup for that virtual machine, browse to the last good version of the file, and restore it. The restored file appears as an ISO image on the DVD drive of the target virtual machine. You can then copy the restored file from the target virtual machine to a preferred location.