Using the Systems Tool
The Systems Tool feature enables you to define, add, edit, remove, duplicate, test, and connect to an SQL/MX database.
-
Click Systems Tool (Systems Tool Toolbar Button
 )
)
-
From the menu bar, select .
The Systems Tool dialog appears.
Figure 3 shows the Systems Tool dialog.
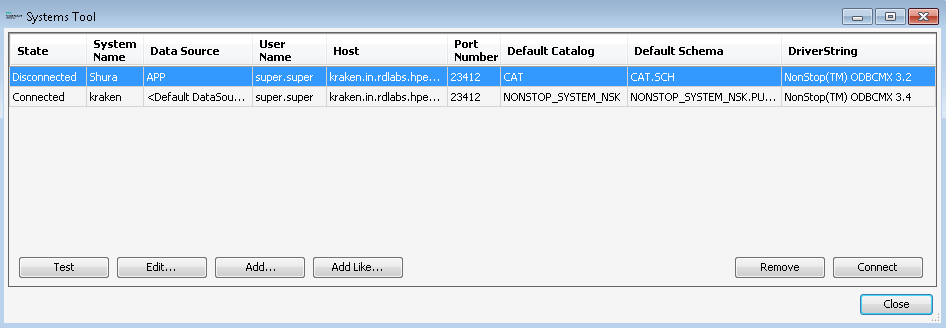
Table 1 describes the settings in the Systems Tool dialog.
|
Setting |
Description |
|---|---|
| State |
Displays the current state of the system definition ( |
| System Name |
Displays the label that identifies this NonStop system. The system name can be up to 32 characters in length, and can consist of letters, numerals, and the underscore character. |
| Data Source |
Displays the name of the client data source. If you do not specify a data source, or the name of the client data source does not match the name of the server data source, the client connects to the default server data source,
|
| User Name |
Displays the user name. |
| Host |
Displays the DNS name or IP address of the target NonStop system. |
| Port Number |
Displays the ODBC/MX Association Server port number. |
| Default Catalog |
Displays the default catalog to be used when writing a query. |
| Default Schema |
Displays the default schema to be used when writing a query. |
| DriverString |
Displays the Windows ODBC/MX driver to be used. |
USER), you must enclose the catalog or schema name in double quotes (“USER”). Otherwise, the connection fails. For information on reserved words, see
HPE NonStop SQL/MX Release 3.4 Reference Manual
.
Table 2 describes the Systems Tool options.
|
Setting |
Description |
|---|---|
| Test |
Enables you to test a selected system and displays the results in the Connection Test Result dialog. Test is enabled when you select one or more systems. |
| Edit |
Enables you to launch the Connect / Edit System dialog with the current settings of the selected system. Edit is enabled when you select one or more systems. |
| Add |
Enables you to launch the Add dialog. |
| Add Like |
Enables you to launch the Add System Like dialog with the current settings of the selected system. You can use these settings to add a new system. Add Like is enabled when you select only one system. |
| Remove |
Enables you to remove the selected system. The selected system can be connected or disconnected. A Confirm dialog appears before the selected system is removed. |
| Disconnect |
Enables you to disconnect a system. Disconnect is enabled when you select one or more systems. A Confirm dialog appears before the selected systems are disconnected. |
| Close |
Enables you to close the Systems Tool. |