Screen structure and navigation
Menu interface screens include these three elements:
-
Parameter fields and/or read-only information such as statistics
-
Navigation and configuration actions, such as Save, Edit, and Cancel
-
Help line to describe navigation options, individual parameters, and read-only data
For example, in the following System Information screen:
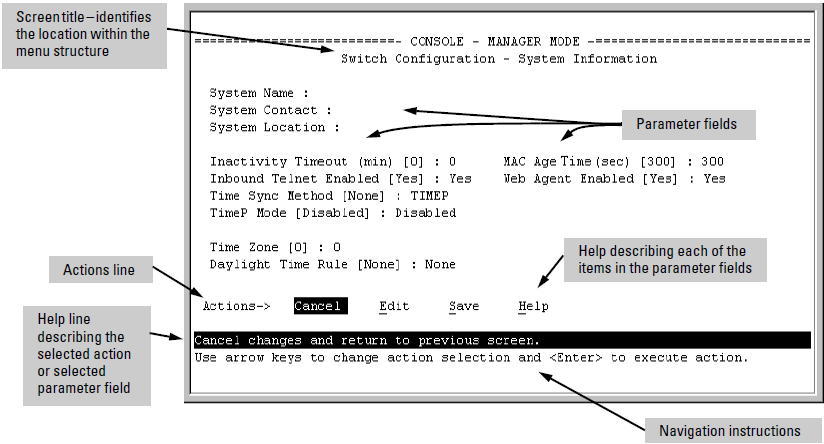
"Forms" design. The configuration screens, in particular, operate similarly to a number of PC applications that use forms for data entry. When you first enter these screens, you see the current configuration for the item you have selected. To change the configuration, the basic operation is to:
-
Press [E] to select the Edit action.
-
Navigate through the screen making all the necessary configuration changes.
-
Press [Enter] to return to the Actions line. From there, you can save the configuration changes or cancel the changes. Cancel returns the configuration to the values you saw when you first entered the screen.
|
Task: |
Actions: |
|---|---|
|
Execute an action from the "Actions –>" list at the bottom of the screen: |
|
|
Reconfigure (edit) a parameter setting or a field: |
|
|
Exit from a read-only screen. |
Press [B] (for the Back action). |
To get Help on individual parameter descriptions. In most screens, there is a Help option in the Actions line. Whenever any of the items in the Actions line are highlighted, press [H], and a separate help screen is displayed.
To get Help on the actions or data fields in each screen: Use the arrow keys ([←], [→], [↑], or [↓]) to select an action or data field. The help line under the Actions items describes the currently selected action or data field.
For guidance on how to navigate in a screen: See the instructions provided at the bottom of the screen, or See Screen structure and navigation.)